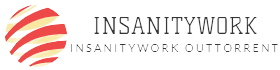Troubleshooting File Explorer Slowdowns in Windows 10
admin
- 0
Whether through Microsoft’s official support channels, online communities and forums, local computer repair shops or third-party software vendors, there are various avenues available for users to seek help with File Explorer problems. It’s important to explore these resources in order to find the most suitable solution based on individual needs and preferences. Unlocking the Power of File Explorer in Windows 10 File Explorer is an essential tool for navigating and managing files on your Windows 10 computer. While it may seem like a simple file management system, there are several hidden features that can greatly enhance your productivity and efficiency. In this article, we will explore some of these powerful features and how you can unlock their potential. One of the most useful features of File Explorer is its ability to customize the Quick Access toolbar.
By right-clicking on any item in the toolbar, you can add or remove shortcuts to frequently used folders or commands. This allows you to quickly access important files or perform common tasks with just a click. Another handy feature is the search function within File Explorer. Located at the top-right corner, this search bar enables you to find specific files or folders by simply typing keywords or phrases. You can also refine your search using filters such as date modified, file type, size, and more. If you often work with multiple windows open simultaneously, File Explorer offers a convenient way to manage them through its tabbed interface. Simply press Ctrl + T to open a new tab and navigate between different locations without cluttering your desktop with multiple windows.
Additionally, if you frequently need access to certain folders while working on various projects, consider pinning them to the Quick Access section in File Explorer’s sidebar. Right-click on any folder and select “Pin to Quick Access” for easy access whenever needed. For those who prefer keyboard shortcuts over mouse file explorer windows 10 clicks, mastering some key combinations can significantly speed up your workflow in File Explorer. For example: – Press Alt + D: Highlights the address bar so that you can quickly type in a new location. – Press F2: Renames selected files or folders instantly. – Press Ctrl + Shift + N: Creates a new folder at the current location. – Press Ctrl + A: Selects all items within a folder. – Press Ctrl + X, Ctrl + C, or Ctrl + V: Cut, copy, or paste selected files or folders.